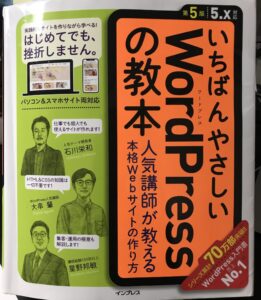Macでポイントしたテキストの拡大機能を使用
MacBook Air でポインターでなぞったテキストの拡大表示の機能を学びました。
よくチュートリアル動画でポインターでなぞった時、大きい円でテキストも拡大されるのを見ていますが、その方法は探せなかったので次回の課題とします。
下のリンクはアップルサポートの機能説明です。説明通りにできました。
https://support.apple.com/ja-jp/guide/mac-help/mchlb203bc78/mac
アップルサポートの機能説明の記事を引用させていただきました。
「ポイントしたテキストの拡大」をオンにする
- Macで、アップルメニュー
 >「システム設定」と選択し、サイドバーで「アクセシビリティ」
>「システム設定」と選択し、サイドバーで「アクセシビリティ」  をクリックしてから、右側の「ズーム機能」をクリックします。(下にスクロールする必要がある場合があります。)
をクリックしてから、右側の「ズーム機能」をクリックします。(下にスクロールする必要がある場合があります。) - 「ポイントしたテキストの拡大」をオンにします。
テキストの上にポインタを移動したときに拡大表示する
- ポイントしたテキストの拡大をオンにしたあと、画面上でテキストにポインタを移動してから、Commandキーを押して拡大表示します。
ヒント: 毎回Commandキーを押さなくても、ポインタを画面のテキストの上に移動したときに「ポイントしたテキストの拡大」ウインドウが自動的に表示されるようにできます。アップルメニュー ![]() >「システム設定」と選択し、サイドバーで「アクセシビリティ」
>「システム設定」と選択し、サイドバーで「アクセシビリティ」 ![]() をクリックしてから、右側の「ズーム機能」をクリックします(下にスクロールする必要がある場合があります)。「ポイントしたテキストの拡大」の横にある「情報」ボタン
をクリックしてから、右側の「ズーム機能」をクリックします(下にスクロールする必要がある場合があります)。「ポイントしたテキストの拡大」の横にある「情報」ボタン ![]() をクリックしてから、「修飾キーを3回押してアクティベーションロックを設定」をオンにします。アクティベーションロックのオン/オフを切り替えるには、Commandキーを素早く3回押します。
をクリックしてから、「修飾キーを3回押してアクティベーションロックを設定」をオンにします。アクティベーションロックのオン/オフを切り替えるには、Commandキーを素早く3回押します。
ポイントしたテキストの拡大とアクティベーションロックをオンにするときに押すキーを変更できます。「アクティベーション修飾キー」ポップアップメニューをクリックしてから、別のキーを選択します。
入力中のテキストを大きなバージョンで表示する
ポイントしたテキストの拡大をオンにすると、入力中の内容を拡大して表示できます。
- Macで、アップルメニュー
 >「システム設定」と選択し、サイドバーで「アクセシビリティ」
>「システム設定」と選択し、サイドバーで「アクセシビリティ」  をクリックしてから、右側の「ズーム機能」をクリックします。(下にスクロールする必要がある場合があります。)
をクリックしてから、右側の「ズーム機能」をクリックします。(下にスクロールする必要がある場合があります。) - 「ポイントしたテキストの拡大」の横にある「情報」ボタン
 をクリックし、「テキスト入力の場所」ポップアップメニューをクリックしてから、場所を選択します。
をクリックし、「テキスト入力の場所」ポップアップメニューをクリックしてから、場所を選択します。
入力中は、入力内容が指定した位置にあるウインドウ内に拡大表示されます。
ポイントしたテキストの拡大の外観をカスタマイズする
- Macで、アップルメニュー
 >「システム設定」と選択し、サイドバーで「アクセシビリティ」
>「システム設定」と選択し、サイドバーで「アクセシビリティ」  をクリックしてから、右側の「ズーム機能」をクリックします。(下にスクロールする必要がある場合があります。)
をクリックしてから、右側の「ズーム機能」をクリックします。(下にスクロールする必要がある場合があります。) - 「ポイントしたテキストの拡大」の横にある「情報」ボタン
 をクリックしてから、以下のいずれかを変更します:
をクリックしてから、以下のいずれかを変更します:
- 「ポイントしたテキストの拡大」ウインドウに表示されるテキストの文字サイズとフォント
- ウインドウに表示されるテキストとウインドウ自体の色として使用されるカラー