MacbookでEMSを印刷する時いつも迷うのでスクショで記録しました
MacbookでEMSを印刷する時の注意があります。それは、印刷方法がややこしいことです。
EMSを印刷するためには、もちろん国際郵便マイページサービスに登録が必要です。この登録方法は今回省略します。
必要事項を入力してから、EMSの書類を印刷する時のスクショを載せます。
0 (後から編集して挿入したので番号は0にしました)
「内容品の入力画面」 ここでも失敗するので注意が必要です。
内容品を入力したら必ず①の追加をクリックすること。しないで次をクリックすると、再度入力
する画面に戻りイラつきます。
それと原産国(入れなくてもいいかと思うが)は大文字でJを入れたら簡単に探せる。
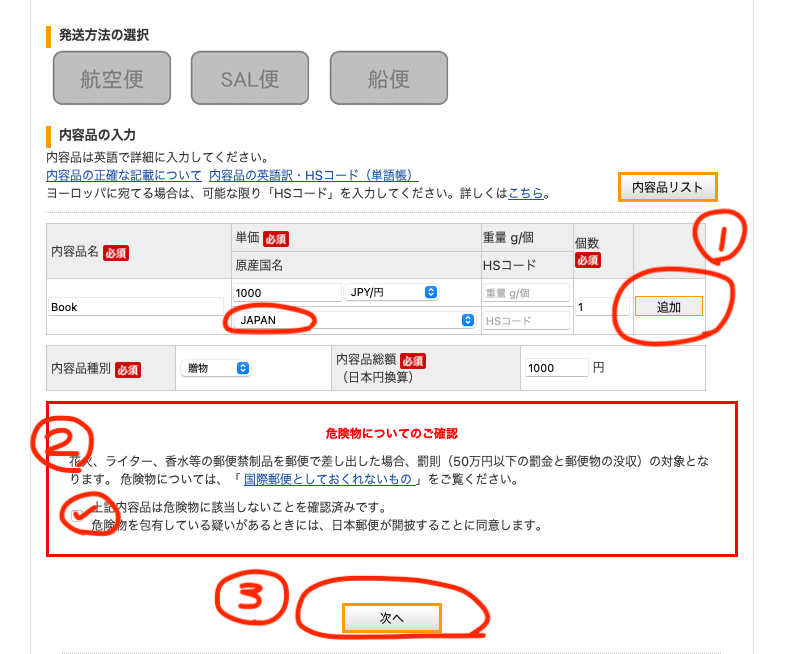
1 この画面から印刷へと行きます。印刷方法はブラウザーによって違うので②のこちらをクリックして確認する。
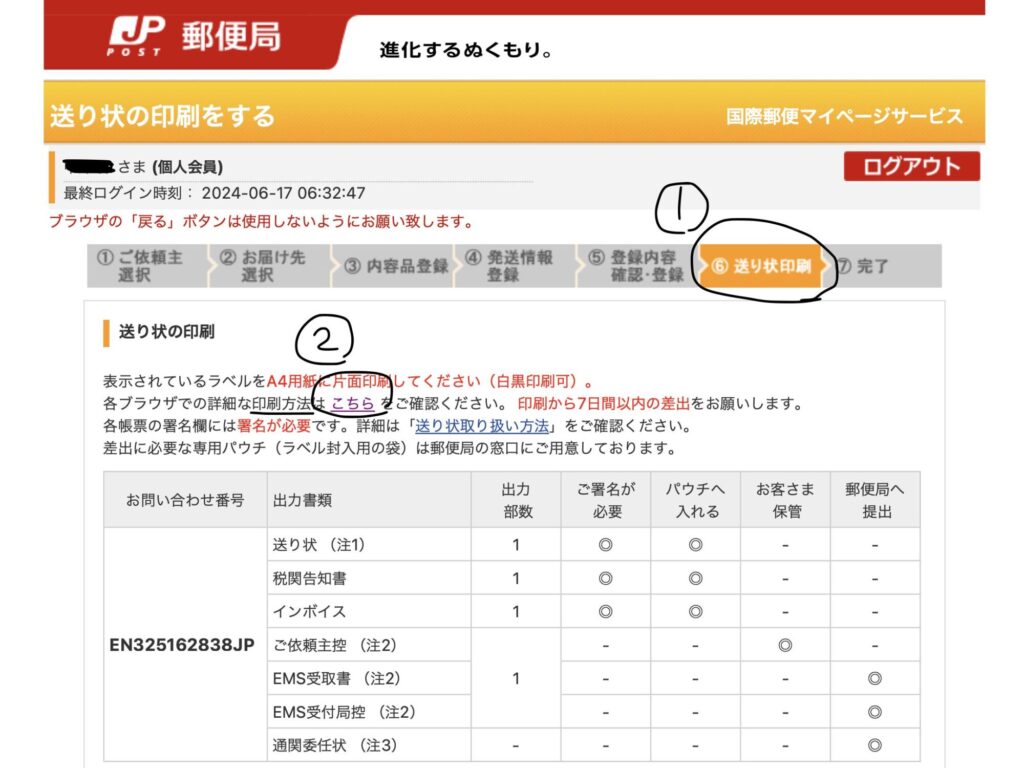
2 こちらをクリックしたら、ここでそれぞれの印刷方法がわかる。
今回、私は Safari を開いてログインしたので、Safari でのやり方になります。
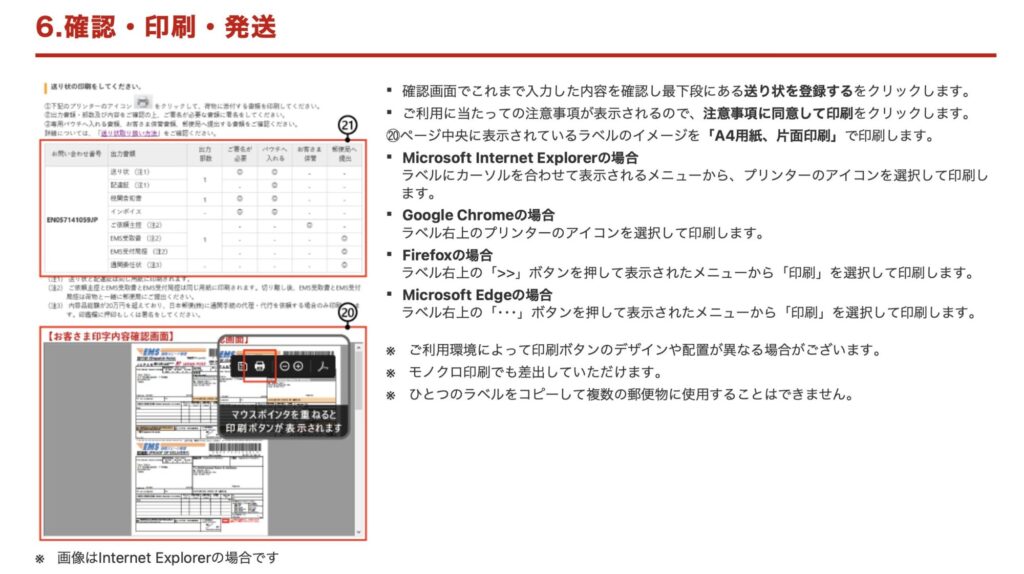
3 下の「注意事項に同意して印刷」をクリック
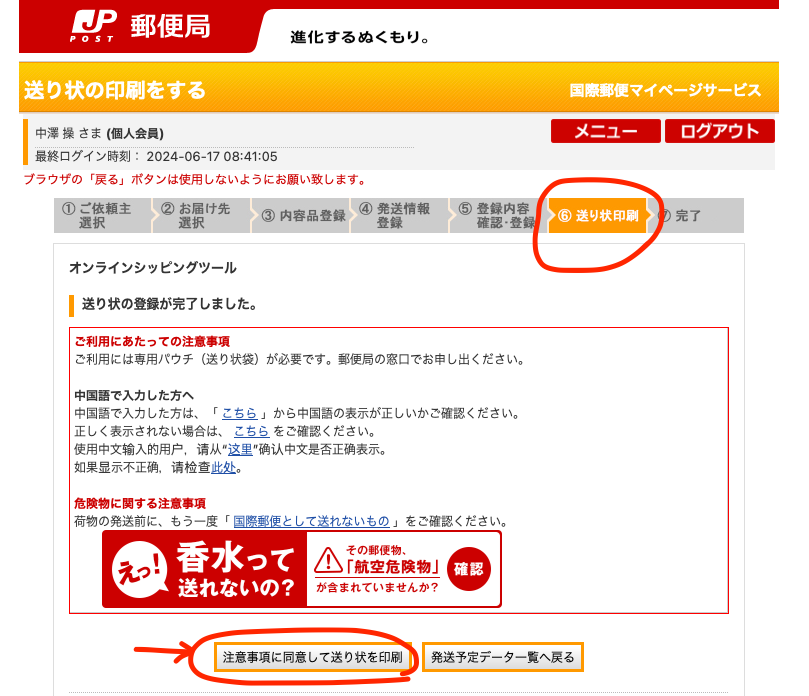
4 するとこのような、印刷書類が窓の中に見える。
Acrobat Reader が必要なので、これをダウンロードすること。
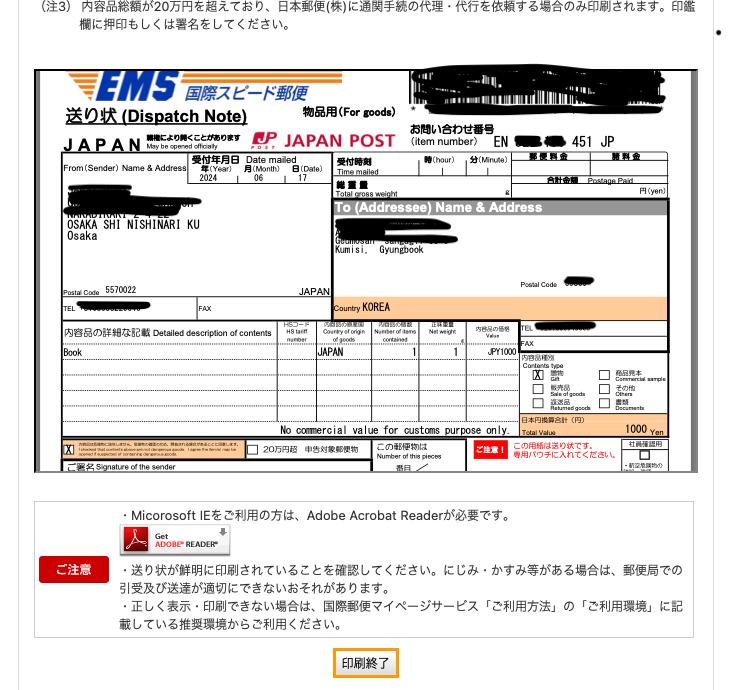
5 この画面が大事。画面上の Safari の文字の右横の「ファイル」を開けると一番下に「プリント」の文字をクリック。
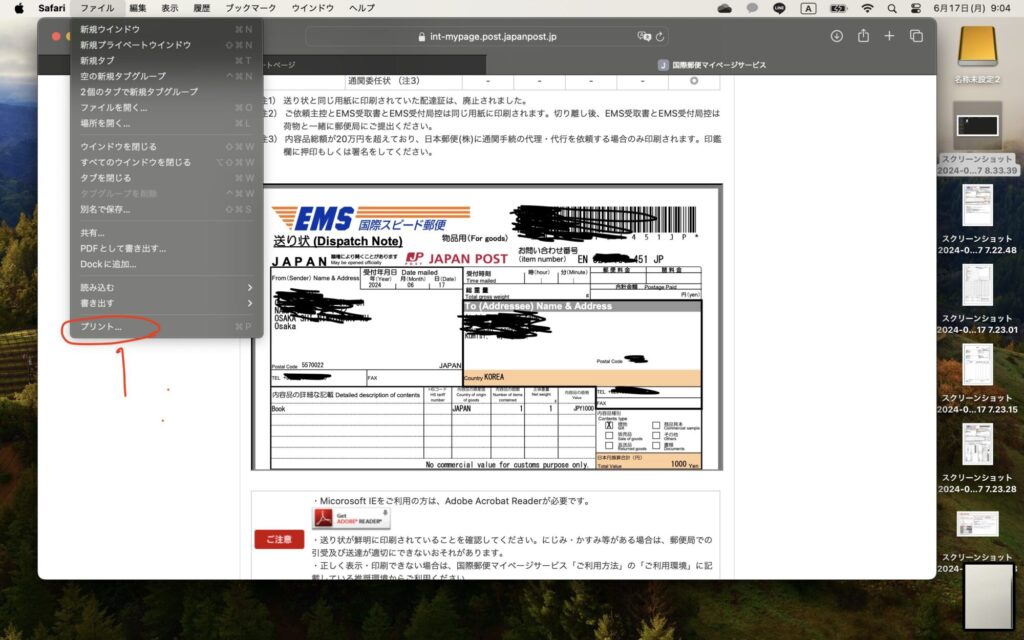
6 この画面が出る。下の「PDF」をクリック。
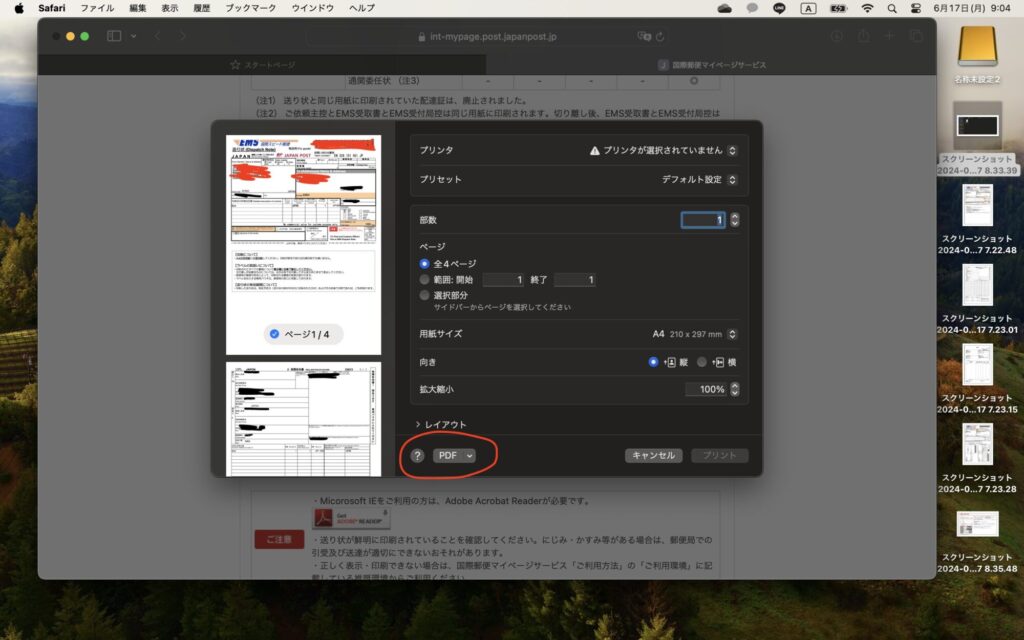
7 書類の「名称と場所」を入力して保存
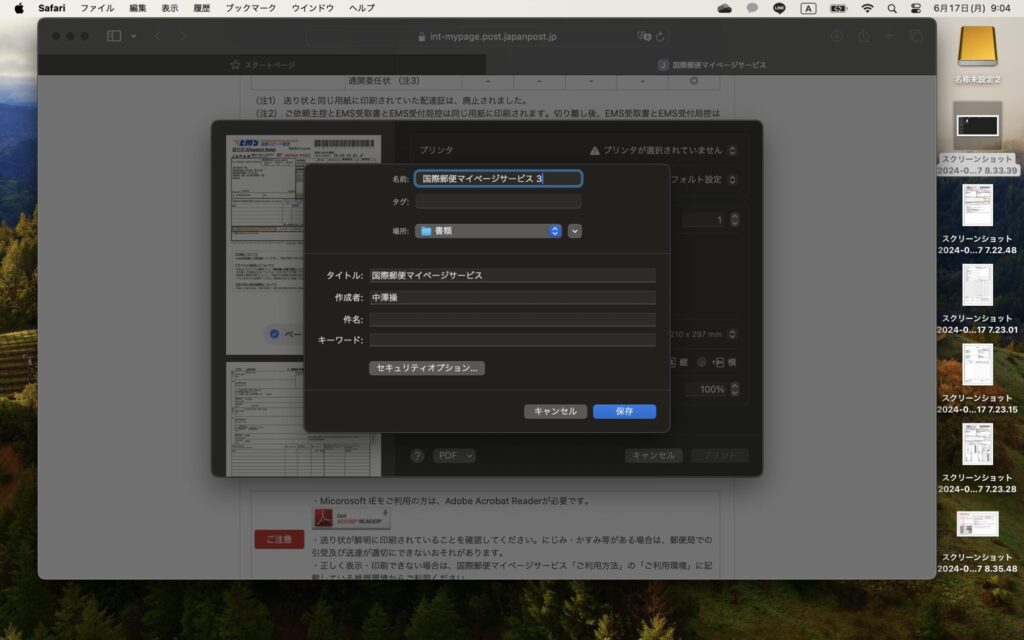
8 次に画面を変えて「Acrobat Reader」 を開く。画面の左上のホームのアイコンを確認して、右にある「ファイルを開く」をクリック。
「Acrobat Reader」 を開くと、違う画面が表示されますが、私はこのやり方が便利なのでこの画面を表示させます。(ご自身の慣れた画面からファイルを開いても、もちろんいいですが)
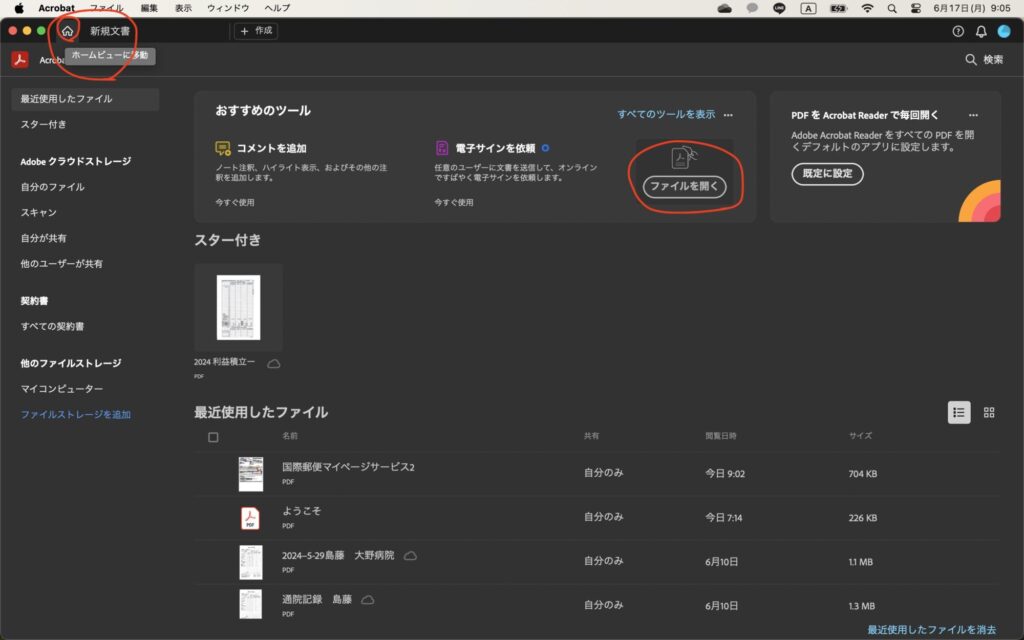
9 「最近使用したファイル」をクリックすると保存したファイルが表示される。これをクリック。
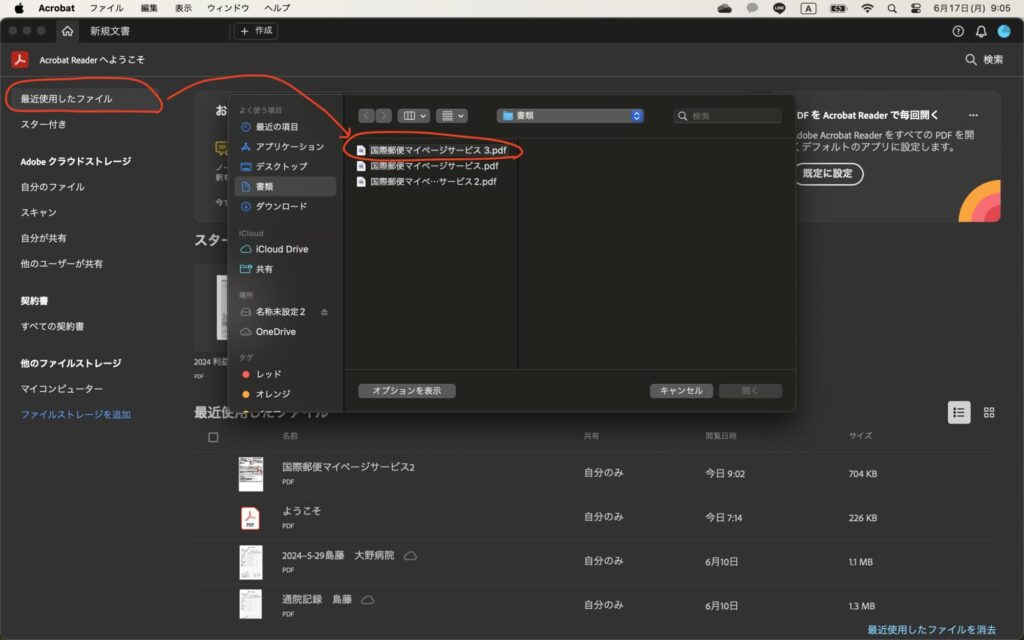
10 下の「開く」をクリック。
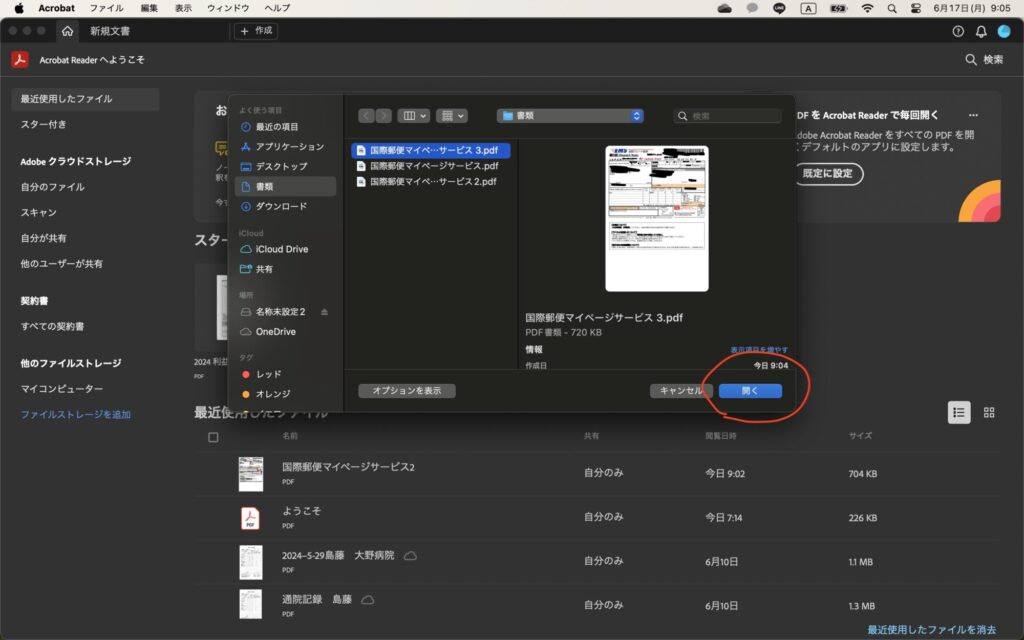
11 書類が表示される。印刷機があればそれで印刷する。
今回は我が家に印刷機がないので、A4サイズでスクショする。そのスクショをiPhoneにAirdrop して→セブンイレブンのネットプリントで印刷する。(いつもこのようにプリントしています)
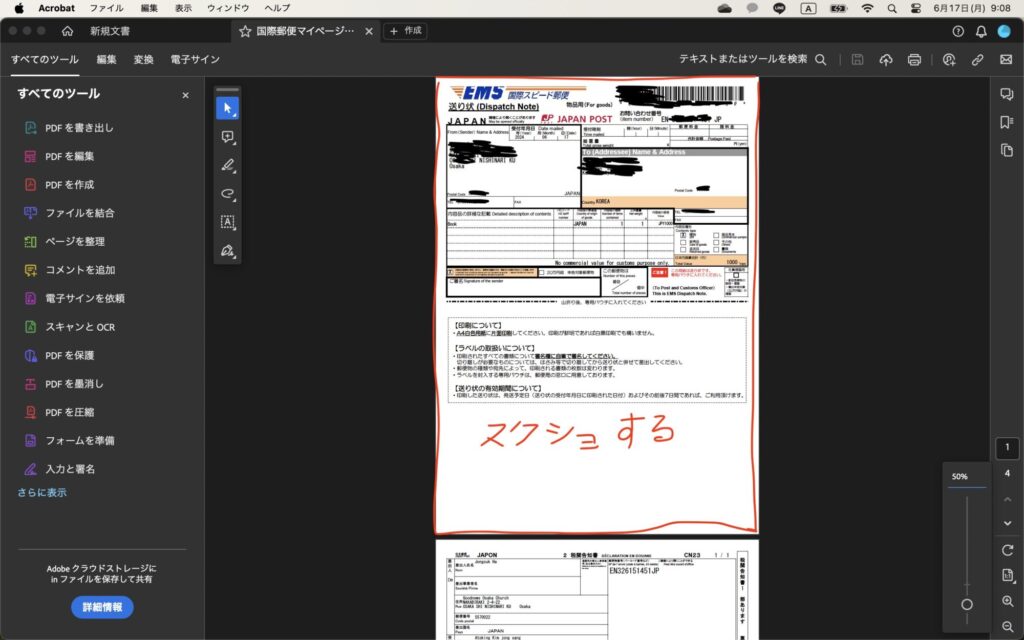
以上、印刷機がないのでとても面倒くさいのですが、コスト重視で我慢しています。

